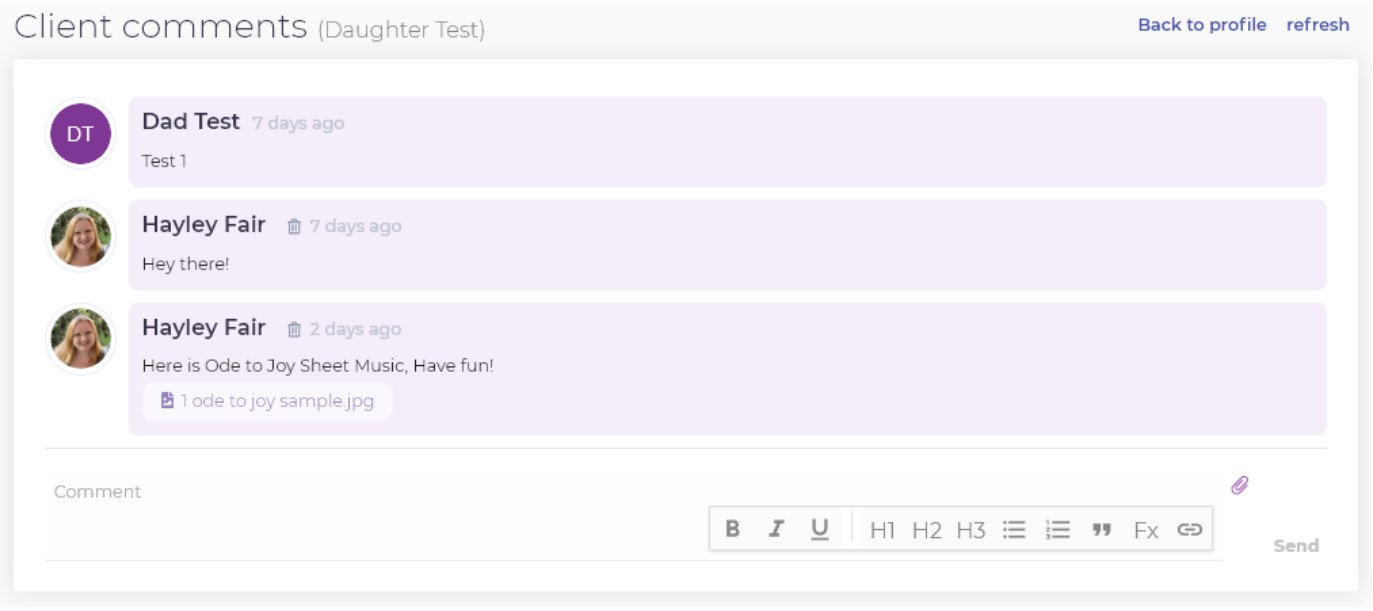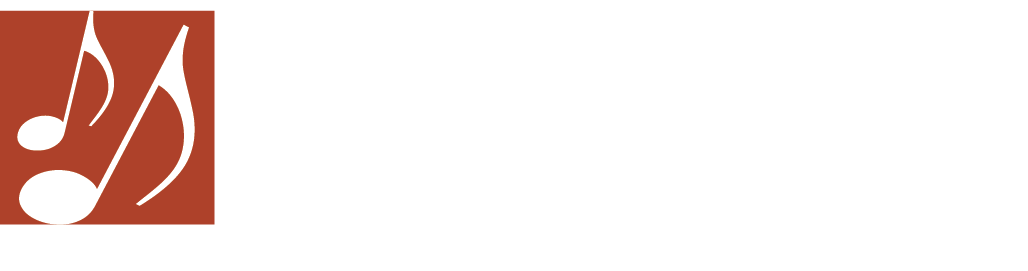Opus1 & CK Music – Students
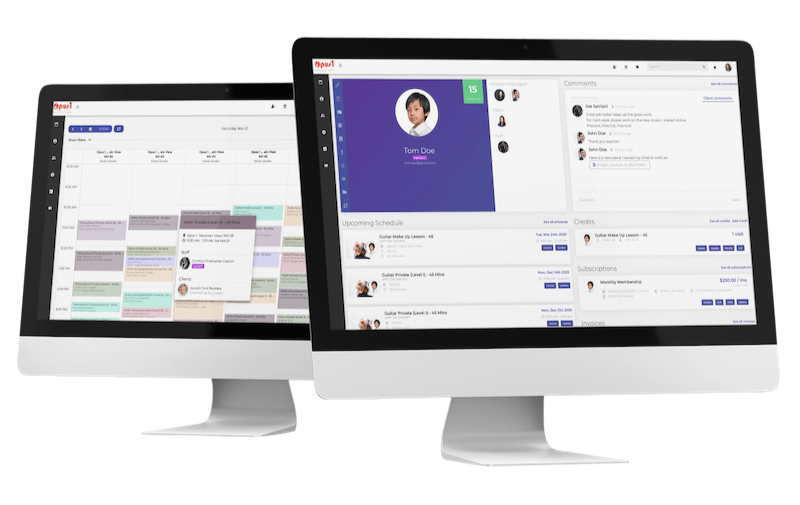
Opus1-Creative Keys Student Portal
Opus1 features
• See all your upcoming lessons and classes (time, location, teacher, room etc.)
• Communicate with your teacher or staff via the “Comments” section
• Send files to your teacher, sheet music, song files, etc.
• Cancel your lesson (one-time cancellations, not withdrawals)
• Keep your contact info up-to-date
• Update your payment method for monthly auto-pay (you can keep multiple cards on file if desired and just select which card should be the default payment method)
Logging into Opus – IMPORTANT!
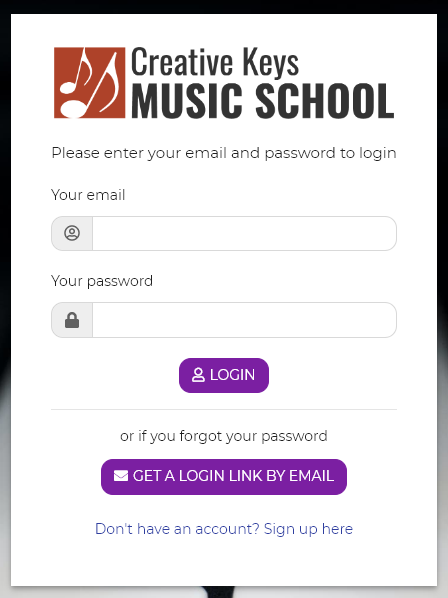
• https://creativekeys.opus1.io/login
• Visit CreativeKeysinc.com and click “Login” on the main menu.
• Your account has already been created, just look for an email invitation to create a password, If you don’t see an email let us know and we will send it again or Click the “Get A Login Link By Email” button. If your email address has changed, we are happy to update it for you in the system – just contact us at [email protected] or 813-825-7409.
If you ever forget your password in the future, please let us know and we will send a reset password email.
App Opus1 to your phone as an app.
Payment Information
Paying your first invoice
Once logged in, scroll down to the “Invoice” section. Here you will see your current and upcoming invoice’s. Simply click the button that says “Pay”. You will be prompted to input your Credit Card information. This info will be saved to your account and will be placed on autopay automatically so you wont have to worry about remembering to pay your bill each month.
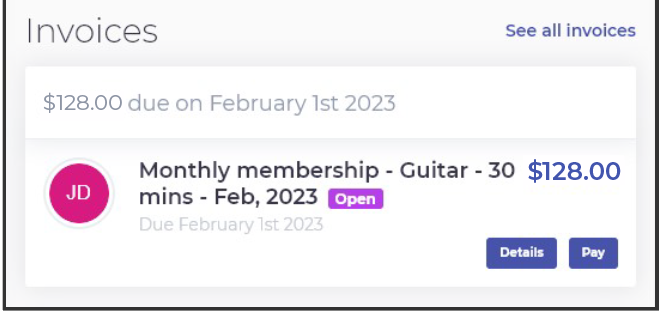
Updating Your Credit Card Information
If you ever need to change or add a payment method, on your left hand side you will see a Credit Card icon. Click the icon and it will bring up a window asking you to add a payment simply click the “Add Payment Method” button and input your CC info. Click “Add Payment Method” button and you’re done.
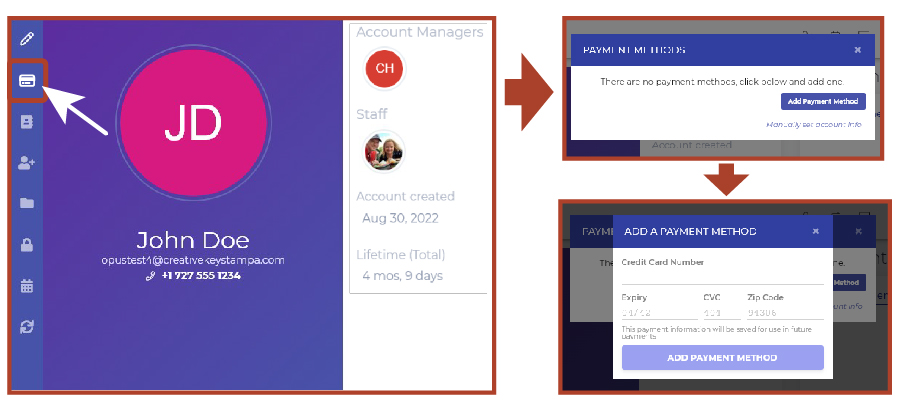
Student Main Profile View
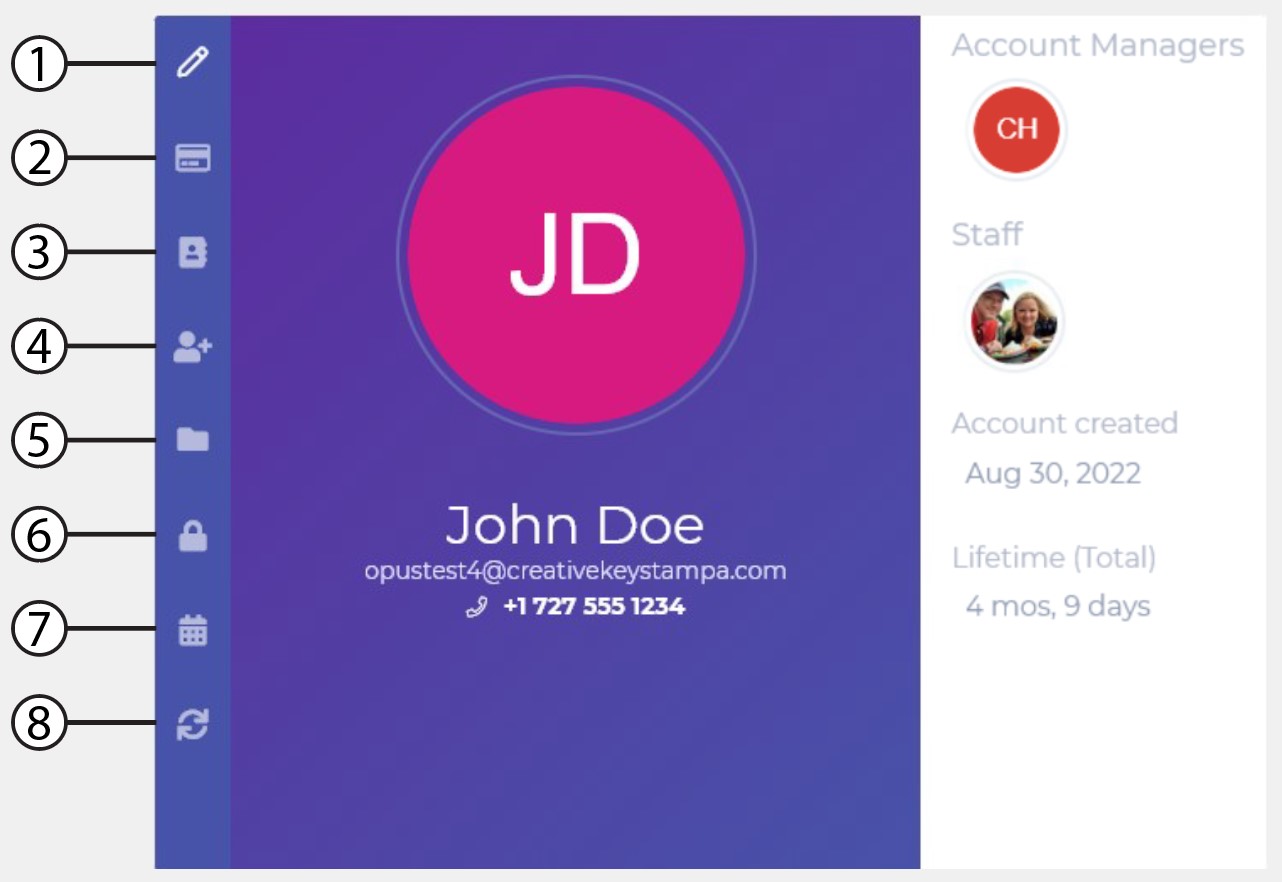
1. Update Profile: You will be able to update your Name, Address, Phone #, Birthday, etc.
2. Update Payment Info: You will be able to update your credit card information anytime for monthly auto-pay (required by April 20 for May tuition).
3. Show Details: This just shows/hides your detailed info.
4. Add a Dependent: If you would like to add your child for future lessons you can do it here.
5. Manage files: If you have any photos or audio files you can upload them here and use them as attachments when sending your teacher a message.
6. Change Password: You are able to update your account password here.
7. Sync my Calendar: This feature is still in the beta stage and has been known to have some problems with apple related devices.
8. Refresh: Refreshes the page to update your setting changes.
Your Schedule View
You can quickly view your upcoming scheduled lessons, subscription, and upcoming invoice. From here you are able to cancel an upcoming lesson if you can’t make it. This will inform your teacher and staff about your cancelation. In addition to your private lessons, you may also see enrichment classes, camps, and other events that you have signed up for.
Upcoming Schedule
This shows you all of your upcoming lessons. If you need to cancel a lesson in the future just click the cancel button for that date.
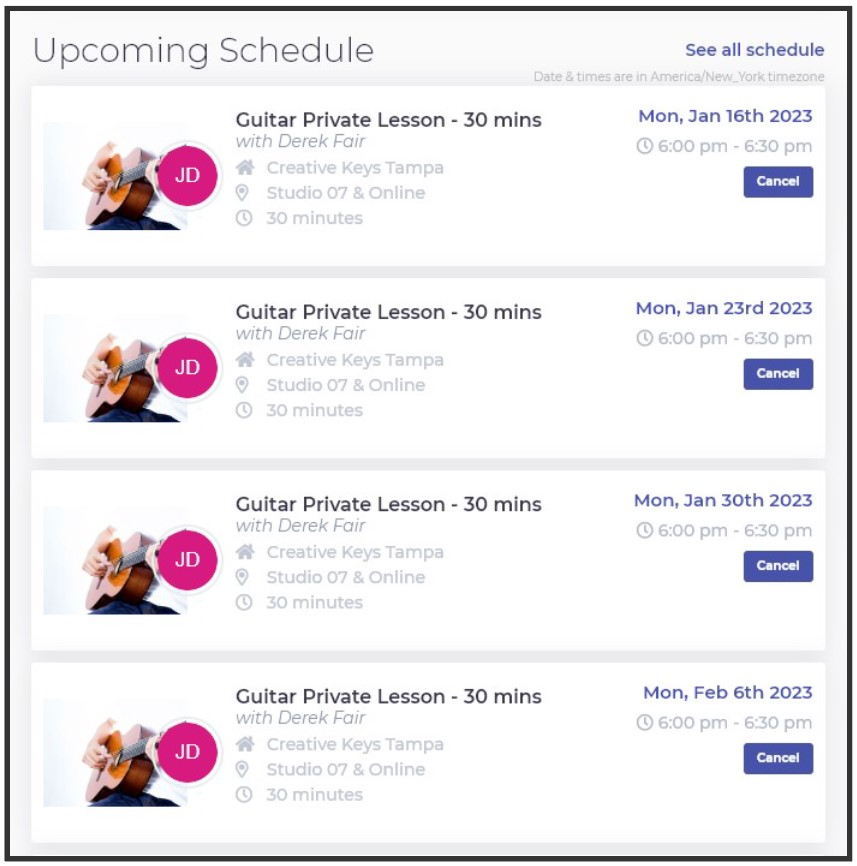
Credit, Subscription & Invoices
Credit: this is mainly for internal use – for example, if your teacher misses a lesson, a credit is issued, and we will apply it to your next invoice.
Subscriptions: This is the type of service you are signed up for.
Ex. 30 min Guitar lessons with “Your Teacher”
Invoice: This is your next month’s invoice. Once your credit card is on file, the payment will be automatic. If you would like to pay early there is a “pay” button you can click. Please note that auto-pay is the standard payment method at this time and will keep your subscription active.
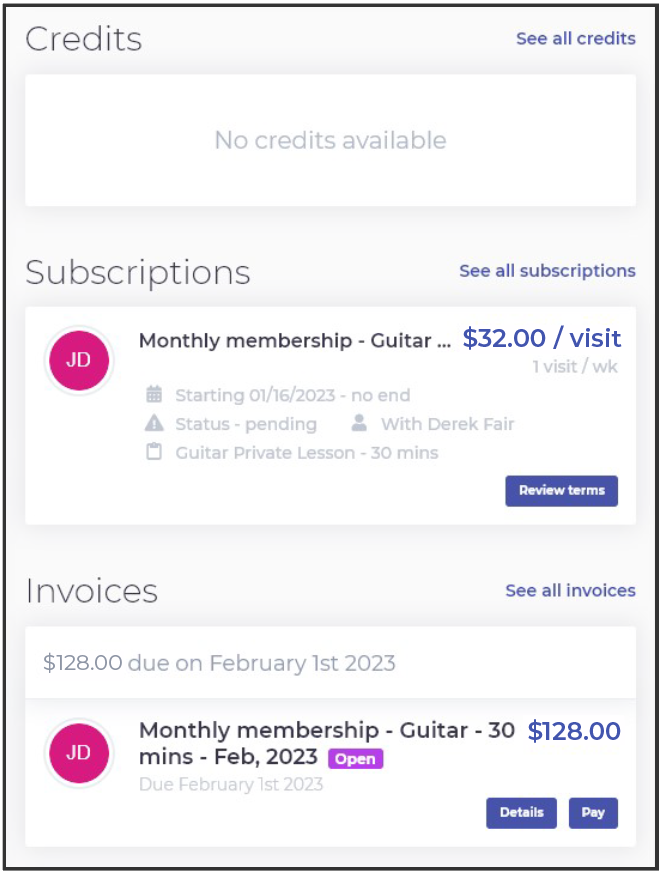
Viewing Files From Your Teacher
Opus1.io provides you with a personal file folder within your account. Your teacher may upload files such as scale sheets, chord charts, or progress reports, to your account and they will be stored here. You can access them any time. Simply click the “manage files” icon on your profile to access your files.
Just click the “Upload file…” button to add files to the folder.
Select a file and click the “Share file…” button to send it to your teacher.
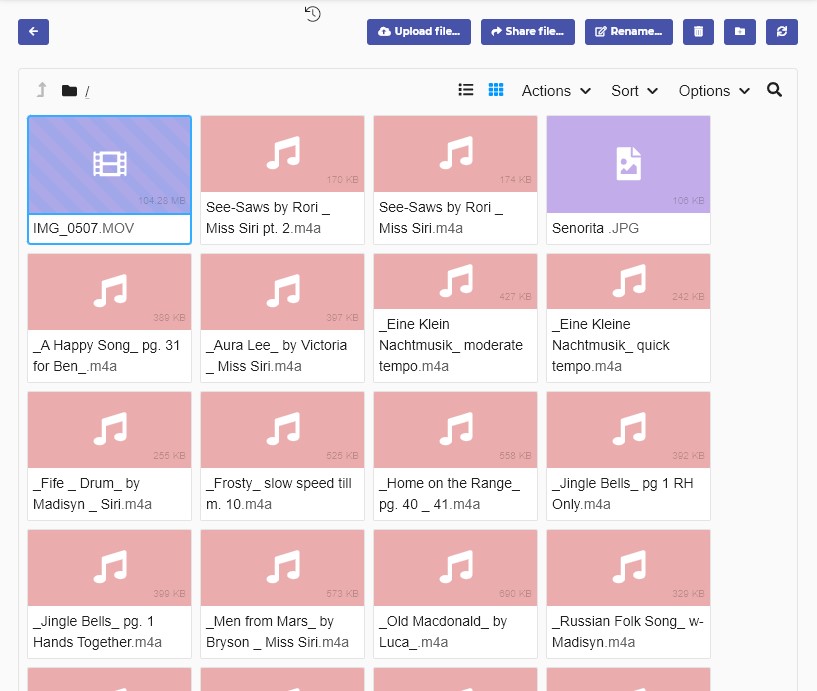
Comments
The student portal has a way for you to contact your teacher in a texting style format. Your teacher will receive an email notification when you have posted a comment. Your teacher will see the message during their office hours. Please allow adequate time for your teacher to respond.